

Enter "NoDriveTypeAutoRun" as the name.If NoDriveTypeAutoRun is not present, follow the steps below. Once in the Explorer folder, double-click the entry NoDriveTypeAutoRun if present and change the value to "95 00 00 00". In Regedit, navigate into the below folders. How to back up and restore the Windows registry.Only proceed if you're confident in what you are doing, and are prepared to restore the registry if necessary. Any improper registry changes can cause the operating system to malfunction. If the My Autorun or AutoPlay feature still does not work after following the above recommendations and you are running Microsoft Windows 95 or Windows 98, try the below solution.īefore editing your Microsoft Windows registry, we recommend you create a backup of the entire registry. In the Actions category, change the default from Play to Open or None.ĭisable AutoPlay by editing the Windows registry.Highlight " CD Audio Track" and click Edit or Advanced.Click the File types tab and locate " CD Audio Track" category in the list of available file types.In Windows Explorer, click View, then click Folder Options.Click Start, Programs, Windows Explorer.
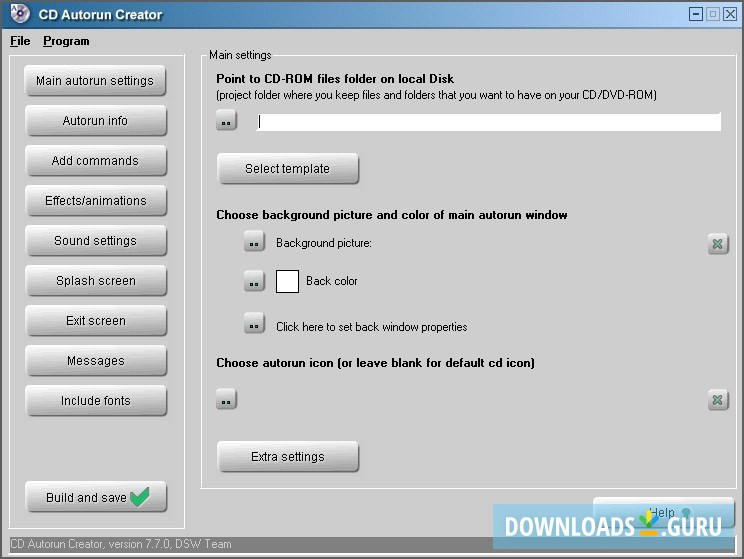
To disable AutoPlay for audio CDs only, follow these steps. In the CD-ROM properties, click the Settings tab and verify that there is not a check in the Auto Insert Notification section.Click the + next to CD-ROM and double-click the currently installed CD-ROM drive.In Windows 95, 98, or ME, follow these steps to disable AutoPlay. Select Drives and uncheck each drive you want to disable AutoPlay on.ĭisable AutoPlay in Windows 95, 98, and ME.From the TweakUI interface, click the + next to My Computer.Where can I get TweakUI for Microsoft Windows?.On multiple versions of Windows, you can disable AutoPlay with the TweakUI utility. In this section, you can specify all Windows AutoPlay features. Right-click the CD-ROM drive and click Properties.In Windows XP, you can disable AutoPlay by configuring Windows Explorer.
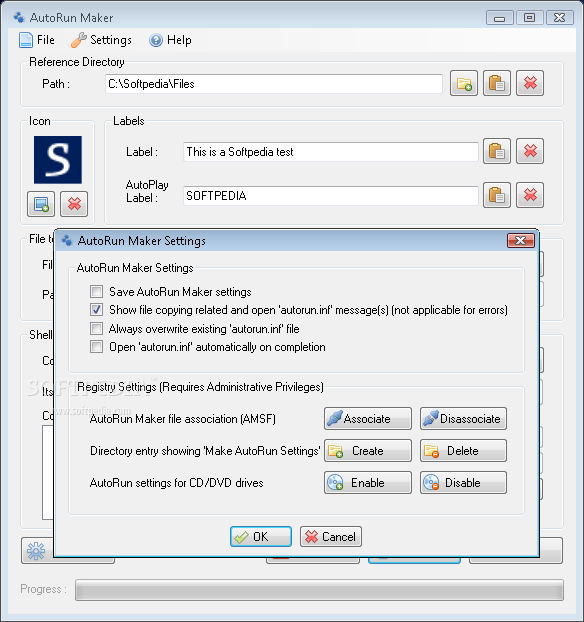


 0 kommentar(er)
0 kommentar(er)
